|
KỸ NĂNG SỬ DỤNG PHẦN MỀM MS EXCEL TRONG XỬ LÝ DỮ LIỆU
|
|
| quanlyduanxaydung | Date: Wednesday, 15/12/2010, 5:42 AM | Message # 1 |
|
QUẢN TRỊ CẤP CAO
Nhóm: Administrators
Tin nhắn: 155
Awards: 0
Reputation: 0
Trạng thái: Offline
| TỔNG HỢP CÁC KỸ NĂNG, TÀI LIỆU VỀ MS EXCEL TỪ PHIÊN BẢN 2003 ĐẾN 2007
1/ Loại bỏ số "0" trong bảng tính với các công thức cho ra kết quả = 0
Bản báo cáo số liệu trong excel sau khi lập công thức tính thì nhiều khi có nhiều số 0, khi in ra nhìn không được đẹp. vài cách sau để loại bỏ các số 0 này.
1. xoá thủ công nhưng sẽ mất công thức bên dưới.
2. Nhấn vào menu Tools/Options. Chọn thẻ View. Xoá hộp kiểm Zero values. Toàn bộ các số 0 đứng cô đơn sẽ biến mất hết.
3. Dùng công thức để thay số 0 bằng dấu gạch nối (-) hoặc để trống: ví dụ A2-C2 kết quả bằng 0.
=IF(công thức = 0,"-", công thức) kết quả sẽ là text nếu kết quả bằng 0. nếu để trống thì bỏ dấu trong ngoặc kép đi, chỉ để lại dấu ngoặc kép
|
| |
| |
| quanlyduanxaydung | Date: Saturday, 18/12/2010, 8:51 AM | Message # 2 |
|
QUẢN TRỊ CẤP CAO
Nhóm: Administrators
Tin nhắn: 155
Awards: 0
Reputation: 0
Trạng thái: Offline
| Hiding Zeros - Ẩn các số không Quote (quanlyduanxaydung) TỔNG HỢP CÁC KỸ NĂNG, TÀI LIỆU VỀ MS EXCEL TỪ PHIÊN BẢN 2003 ĐẾN 2007 1/ Loại bỏ số "0" trong bảng tính với các công thức cho ra kết quả = 0 Bản báo cáo số liệu trong excel sau khi lập công thức tính thì nhiều khi có nhiều số 0, khi in ra nhìn không được đẹp. vài cách sau để loại bỏ các số 0 này.
1. xoá thủ công nhưng sẽ mất công thức bên dưới.
2. Nhấn vào menu Tools/Options. Chọn thẻ View. Xoá hộp kiểm Zero values. Toàn bộ các số 0 đứng cô đơn sẽ biến mất hết.
3. Dùng công thức để thay số 0 bằng dấu gạch nối (-) hoặc để trống: ví dụ A2-C2 kết quả bằng 0.
=IF(công thức = 0,"-", công thức) kết quả sẽ là text nếu kết quả bằng 0. nếu để trống thì bỏ dấu trong ngoặc kép đi, chỉ để lại dấu ngoặc kép -> nếu là excel 2007 thì thực hiện như sau
Worksheets look less cluttered and are easier to read if you hide unnecessary zeros. Excel enables you to hide zeros either throughout the entire worksheet or only in selected cells.
Các bảng tính trông ít bề bộn hơn và dễ đọc hơn nếu bạn ẩn đi những con số không (0) không cần thiết. Excel cho phép bạn ẩn các số 0 trong toàn bộ bảng tính hoặc chỉ trong những ô được chọn. To hide all zeros, choose Office, Excel Options; choose the Advanced tab in the Excel Options dialog box; and clear the Show a Zero In Cells That Have Zero Value check box.
Để ẩn tất cả các số 0, bạn chọn Office, Excel Options; chọn tab Advanced trong hộp thoại Excel Options; và bỏ tùy chọn Show a Zero In Cells That Have Zero Value. To hide zeros in selected cells, create a custom format that uses the following format syntax:
Để ẩn những số 0 trong các ô được chọn, bạn tạo một kiểu định dạng tùy biến với cú pháp như sau: positive format;negative format; The extra semicolon at the end acts as a placeholder for the zero format. Because there’s no definition for a zero value, nothing is displayed. For example, the format $#,##0.00_);($#,##0.00); displays standard dollar values, but it leaves the cell blank if it contains zero.
Dấu chẩm phẩy phụ ở cuối có tác dụng giữ chỗ cho một định dạng số 0 (phần thứ ba của cú pháp định dạng chuẩn). Bởi vì không có định nghĩa gì cho định dạng số 0, nên chả có gì hiển thị ra. Ví dụ, định dạng $#,##0.00_);($#,##0.00); hiển thị một giá trị tiền đô chuẩn, nhưng để ô trống nếu nó có giá trị bằng 0. TIP: If your worksheet contains only integers (no fractions or decimal places), you can use the format #,### to hide zeros.
Nếu bảng tính của bạn chỉ chứa toàn số nguyên (không có phân số hoặc số thập phân), bạn có thể dùng kiểu định dạng #,### để ẩn đi các số 0.
|
| |
| |
| quanlyduanxaydung | Date: Saturday, 18/12/2010, 9:34 AM | Message # 3 |
|
QUẢN TRỊ CẤP CAO
Nhóm: Administrators
Tin nhắn: 155
Awards: 0
Reputation: 0
Trạng thái: Offline
| 2/ Tự động hóa việc tô màu xen kẽ cho các dòng trong bảng biểu Một trong những cách thức để giúp người đọc dễ nhìn và không bị nhầm lẫn giữa hàng này với hàng kia trong một bảng biểu chi chít những dòng là bạn hãy tô màu xen kẽ cho các dòng trong bảng biểu.
Với Microsoft Excel, bạn hoàn toàn không cần phải thực hiện công việc tô màu một cách thủ công, rất tốn thời gian vì công việc này sẽ được thực hiện hoàn toàn tự động.
->Thực hiện:
- Đầu tiên, bạn hãy quét chọn hết vùng bảng biểu muốn tô màu xen kẽ cho các dòng. Sau đó vào menu Format > Conditional Formating. Trong hộp thoại vừa mở (hình 1), tại ô đầu tiên bên trái, bạn nhắp vào mũi tên xổ xuống và chọn “Formula Is”. Tại ô bên phải, bạn nhập công thức sau: =MOD(ROW(),2=0 để tô màu cho các dòng chẵn. Hoặc: =MOD(ROW(),2=0 nếu muốn tô màu cho các dòng lẻ.
Hình 1: 
- Tiếp theo, bạn hãy chọn màu tô bằng cách nhắp vào nút Format. Hộp thoại Format Cells sẽ mở ra, bạn chọn màu tô trong thẻ Patterns rồi nhấn nút OK. Nhấn nút OK một lần nữa để đóng hộp thoại Conditional Formatting.
- Giờ đây, bảng biểu của bạn trông dễ nhìn hơn rất nhiều vì các dòng đã được phân biệt rõ ràng bằng màu sắc xen kẽ nhau thật là đẹp mắt (hình 2).
Hình 2: 
->Sao chép định dạng vừa tạo cho một bảng biểu khác:
- Nếu muốn tiếp tục tô màu các dòng xen kẽ như vậy cho một bảng tính khác thì bạn không cần phải thực hiện lại từ đầu các bước ở trên. Công cụ Format Painter (sao chép định dạng) sẽ giúp bạn dễ dàng sao chép định dạng tô màu vừa tạo cho bất kỳ bảng biểu nào.
- Muốn vậy, bạn đặt con trỏ (cursor) tại một dòng bất kỳ trong bảng biểu đã tô màu xen kẽ. Sau đó nhấp chuột vào công cụ Format Painter của Excel (phím tắt Ctrl + Shift + C) rồi quét chọn lên vùng mà bạn muốn tô màu xen kẽ trong bảng biểu kế tiếp. Thật là đơn giản phải không các bạn.
-> Phục hồi lại định dạng ban đầu của bảng biểu:
- Để phục hồi lại định dạng ban đầu của bảng biểu (các dòng chưa được tô màu xen kẽ), bạn hãy quét chọn vùng bảng biểu muốn phục hồi, chọn menu Format > Conditional Formating. Trong hộp thoại vừa mở, bạn nhấp nút Delete và kế tiếp đánh dấu kiểm vào ô Condition 1 (hình 3). Sau khi nhấn nút OK, bảng biểu của bảng sẽ được phục hồi về định dạng ban đầu.
Hình 3: http://a8.vietbao.vn/images/vn862/cong-nghe/62120520-8-9web-5.jpg
|
| |
| |
| quanlyduanxaydung | Date: Sunday, 09/10/2011, 10:11 PM | Message # 4 |
|
QUẢN TRỊ CẤP CAO
Nhóm: Administrators
Tin nhắn: 155
Awards: 0
Reputation: 0
Trạng thái: Offline
| 3/ Tùy biến cửa sổ làm việc của bảng tính
Excel cho phép hiển thị đồng thời nhiều bảng tính và cho phép tùy biến cách hiển thị và sắp xếp chúng. Sau khi thiết lập các tùy biến, chúng ta có thể lưu thành một tập tin workspace (không gian làm việc) .xlw để sử dụng lại sau này.
Đôi khi khi làm việc trong Excel, bạn có thể cần phải có nhiều hơn một workbook mở trên màn hình của bạn để làm cho nó dễ dàng sử dụng hơn hay xem dữ liệu từ nhiều bảng tính. Trong bài này sẽ mô tả cách thực hiện tổ chức cửa sổ làm việc một cách gọn gàn và có tổ chức.
Đầu tiên, bạn hãy mở tất cả các bảng tính mà bạn cần làm việc:
Vào Office | Open…, giữ phím Ctrl trong khi chọn các tập tin bảng tính cần mở | nhấn nút Open để mở các tập tin. (E2003: File | Open...).
Từ cửa sổ làm việc của một bảng tính đang mở nào đó, chọn Windows | View | Arrange All (E2003: Window | Arrange). Nếu tùy chọn “Windows of active workbook” đang được chọn thì hãy bỏ chọn, sau đó chọn kiểu sắp xếp và nhấp nút OK.
http://i167.photobucket.com/albums...._01.jpg
Nếu chọn kiểu sắp xếp Tiled (lát gạch) thì các cửa sổ làm việc của bảng tính như hình sau:
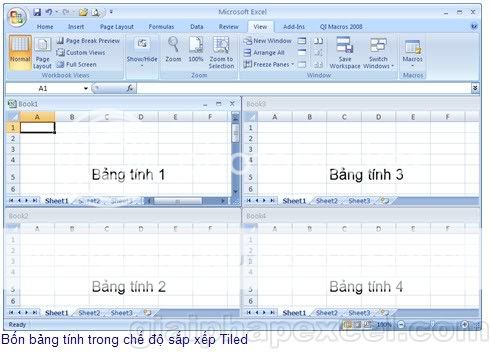
Nếu chọn kiểu sắp xếp Horizontal (nằm ngang) thì các bảng tính sẽ xếp chồng lên nhau như hình minh họa sau:
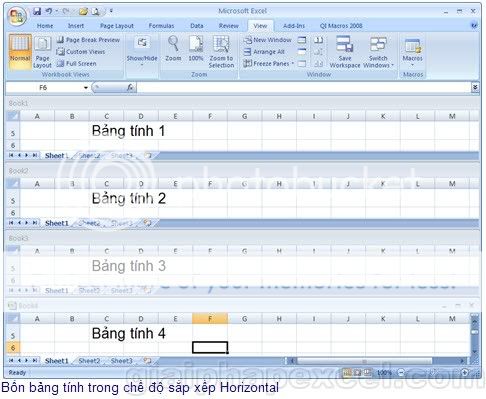
Nếu chọn kiểu Vertical (thẳng đứng) thì các bảng tính được sắp xếp nằm cạnh nhau như sau:
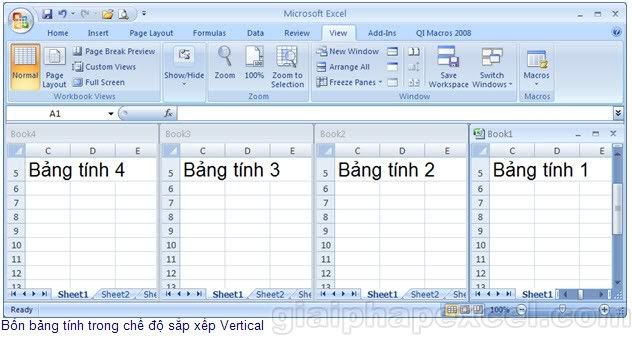
Nếu chọn kiểu Cascade (thác nước) thì các bảng tính sẽ xếp đè lên nhau như hình minh họa sau
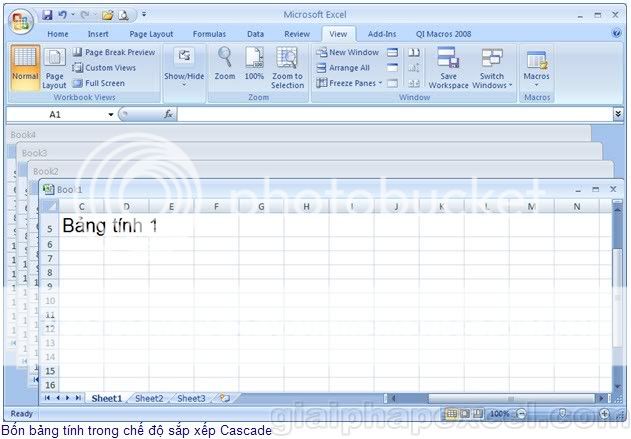
Khi các cửa sổ bảng tính đã được sắp xếp gọn gàng, bạn sẽ rất dễ dàng thao tác và di chuyển dữ liệu giữa các cửa sổ.
Để sử dụng lại các thiết lập này sau này, bạn có thể lưu thành một tập tin workspace. Các bước thực hiện như sau:
Chọn ngăn View | tại nhóm Window chọn Save Workspace (E2003: File | Save Workspace…) | nhập tên cho workspace tại hộp File Name, chọn nơi lưu và nhấn nút OK. Tập tin workspace sẽ có phần mở rộng là .xlw
Muốn chuyển đổi một bảng tính nào đó về chế độ toàn màn hình thì bạn chỉ cần kích chuột hai lần lên thanh Title (tiêu đề) của cửa sổ bảng tính đó. Bạn cũng có thể nhấn nút Maximize trên cửa sổ bảng tính hiện hành để phóng to cửa sổ hoặc nhấn nút Close để đóng bảng tính sau khi đã hoàn tất công việc với cửa sổ đó.
Để sử dụng lại không gian làm việc đã thiết lập trước đó, bạn chỉ cần mở tập tin .xlw vừa tạo thì giao diện làm việc được bạn thiết lập trước kia sẽ được khôi phục. Tất cả các hiệu chỉnh hay cập nhật thông tin trong các bảng tính của workspace sẽ được Excel nhắc nhở bạn lưu lại khi bạn ra lệnh đóng workspace.
Nếu mỗi ngày, bạn đều phải thực hiện các công việc lặp đi lặp lại trên nhiều bảng tính. Tôi khuyên bạn nên dành một ít thời gian để thiết lập các kiểu không gian làm việc cho các bảng tính đó tùy thuộc vào yêu cầu tao tác và xử lý số liệu của chúng. Sau đó, bạn chỉ việc mở tập tin .xlw cho kiểu không gian làm việc phù hợp với nhu cầu sử dụng của bạn mà không cần phải tốn thời gian sắp xếp, tổ chức các bảng tính ở các lần sử dụng sau.
|
| |
| |
| quanlyduanxaydung | Date: Sunday, 09/10/2011, 10:59 PM | Message # 5 |
|
QUẢN TRỊ CẤP CAO
Nhóm: Administrators
Tin nhắn: 155
Awards: 0
Reputation: 0
Trạng thái: Offline
| 4/ Ebook Công thức và hàm Excel
Đây là cuốn ebook được tổng hợp từ các bài viết trên diễn đàn, và là công trình chào mừng SN lần thứ 2 của diễn đàn, gồm rất nhiều thông tin bổ ích đối với các bạn sử dụng Excel trong công việc hàng ngày. Xin giới thiệu cùng các bạn một vài hình ảnh của cuốn sách
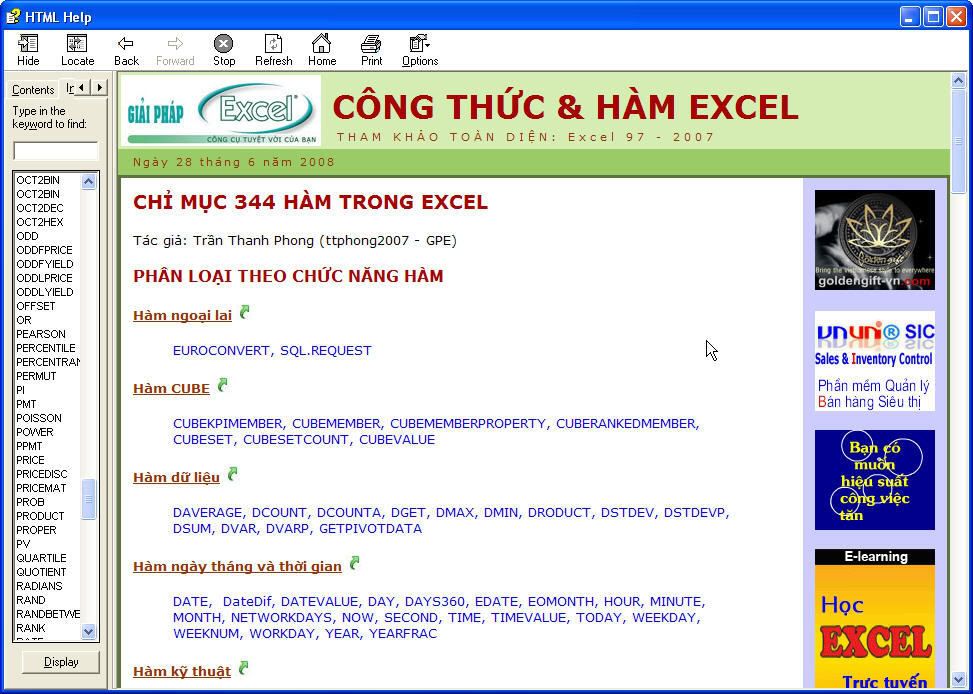
File ebook được Download từ đây :
Link download từ zshare:
http://www.zshare.net/download/144881151a669d4d/ (file .chm)
http://www.zshare.net/download/14544803b1762411/ (file .zip)
Link download từ 4shared.com:
http://www.4shared.com/get/53407070/...Formulas.htmll (file .chm)
http://www.4shared.com/file/53534679..._Formulas.html (file .zip)
Link download từ gpeproject.spaces.live.com
download file .chm
download file .zip
|
| |
| |
| quanlyduanxaydung | Date: Thursday, 27/10/2011, 8:28 PM | Message # 6 |
|
QUẢN TRỊ CẤP CAO
Nhóm: Administrators
Tin nhắn: 155
Awards: 0
Reputation: 0
Trạng thái: Offline
| 5/ Những phím tắt “vô giá” trong Excel
Đôi lúc chuột máy tính của bạn gặp những vấn đề không mong muốn khi làm việc với Excel và việc “quẳng” nó đi nhiều khi lại là biện pháp hay nhất. Nếu gặp trường hợp như thế thì những phím tắt “vô giá” dưới đây thật sự cần thiết cho bạn.
ESC Bỏ qua dữ liệu đang thay đổi
F4 hay Ctrl+Y Lặp lại thao tác vừa làm
Alt + Enter Bắt đầu dòng mới trong ô
Ctrl + Delete Xoá tất cả chữ trong một dòng
Ctrl + D Chép dữ liệu từ ô trên xuống ô dưới
Ctrl + R Chép dữ liệu từ bên trái qua phải
Shift + Enter Ghi dữ liệu vào ô và di chuyển lên trên trong vùng chọn
Tab Ghi dữ liệu vào ô vào di chuyển qua phải vùng chọn
Shift + Tab Ghi dữ liệu vào ô vào di chuyển qua trái vùng chọn
= Bắt đầu một công thức
F2 Hiệu chỉnh dữ liệu trong ô
Ctrl + F3 Đặt tên cho vùng chọn
F3 Dán một tên đã đặt trong công thức
F9 Cập nhật tính toán các Sheet trong Workbook đang mở
Shift + F9 Cập nhật tính toán trong sheet hiện hành
Alt + = Chèn công thức AutoSum
Ctrl + ; Cập nhật ngày tháng
Ctrl + Shift + : Nhập thời gian
Ctrl+K Chèn một Hyperlink
Ctrl + Shift + ” Chép giá trị của ô phía trên vào vị trí con trỏ của ô hiện hành
Ctrl + ’ Chép giá trị của ô phía trên vào vị trí con trỏ của ô hiện hành
Ctrl + A Hiển thị Formula Palette sau khi nhấp một tên hàm vào công thức
Ctrl + Shift + A Chèn dấu ( ) và các đối số của hàm sau khi nhập tên hàm vào công thức
Ctrl+1 Hiển thị lệnh Cell trong menu Format
Ctrl + Shift + ~ Định dạng số kiểu General
Ctrl + Shift + $ Định dạng số kiểu Curency với hai chữ số thập phân
Ctrl + Shift + % Định dạng số kiểu Percentage (không có chữ số thập phân)
Ctrl + Shift + ^ Định dạng số kiểu Exponential với hai chữ số thập phân
Ctrl + Shift + # Định dạng kiểu Data cho ngày, tháng, năm
Ctrl + Shift + ? Định dạng kiểu Numer với hai chữ số thập phân
Ctrl + Shift + & Thêm đường viền ngoài
Ctrl + Shift + - Bỏ đường viền
Ctrl + B Bật tắt chế độ đậm, không đậm
Ctrl + I Bật tắt chế độ nghiêng, không nghiêng
Ctrl + U Bật tắt chế độ gạch dưới
Ctrl + 5 Bật tắt chế độ gạch giữa không gạch giữa
Ctrl + 9 Ẩn dòng
Ctrl + Shift + ( Hiển thị dòng ẩn
|
| |
| |
| quanlyduanxaydung | Date: Friday, 16/11/2012, 4:58 PM | Message # 7 |
|
QUẢN TRỊ CẤP CAO
Nhóm: Administrators
Tin nhắn: 155
Awards: 0
Reputation: 0
Trạng thái: Offline
| 6/ MỘT SỐ TUYỆT CHIÊU TRONG EXCEL:
Link: http://www.slideshare.net/bookboo....4410389
|
| |
| |
| quanlyduanxaydung | Date: Saturday, 17/11/2012, 12:20 PM | Message # 8 |
|
QUẢN TRỊ CẤP CAO
Nhóm: Administrators
Tin nhắn: 155
Awards: 0
Reputation: 0
Trạng thái: Offline
| 7/ CHUYỂN ĐỔI SỐ SANG CHỮ TRONG EXCEL
Step1: Tải File Doi so ra chu.rar bên dưới về máy và giải nén
Step 2: Copy 2 File đã giải nén và đường dẫn C:\Documents and Settings\(UserName)\Application Data\Microsoft\AddIns
Step 3: Vào Tools\ Add-Ins để mở hộp thoại Add-Ins sau đó click vào Browse, chọn tên add-in " Doiso" và Doisorachu trong danh sách Add-Ins available, rồi bấm OK.
Step4: Sử dụng bây giờ 2 hàm bc, và vnd được
dùng như hàm excel dùng bằng cách (=bc(ô cần đồi ra chữ) hoặc =vnd(ô cần đồi ra chữ))
Link Doisorachu.zar:
QUANLYDUANXAYDUNG.PRO
|
| |
| |